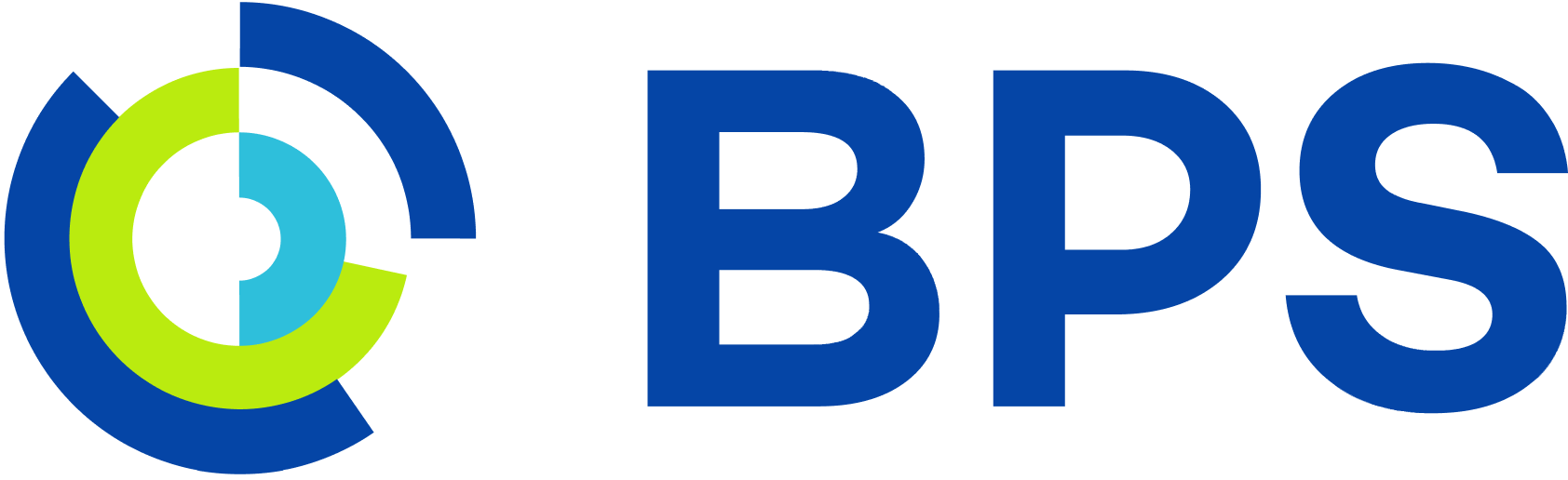Microsoft ESD
What is Microsoft ESD
Electronic Software Distribution (ESD) is a digital delivery of a product key directly to consumers and small businesses via resellers, retailers and e-commerce partners.
Key features of ESD:
24/7 provisioning of the product via BPS MarketPlace
Secure and seamless delivery in a few seconds.
Product keys & download link are ready for use immediately after digital delivery.
All features of a Box product.
No return after ordering
Full assortment of premium Microsoft SKUs without old stock issues.
1 Year Subscription Products
Microsoft 365 Family
- One solution for you and your family across all your devices.
- Includes premium Office applications for up to 6 users on PC or Mac.
- Office applications included
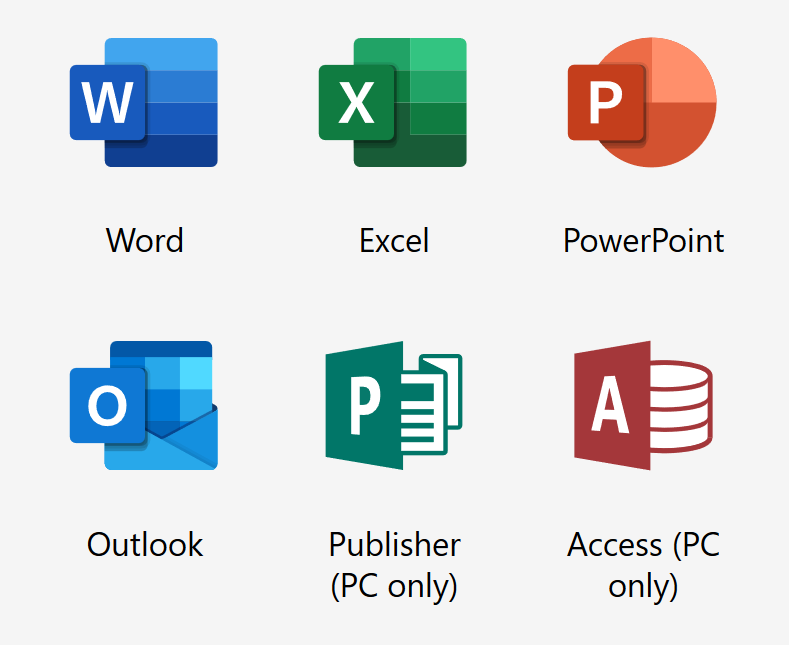
- Additional Benefits
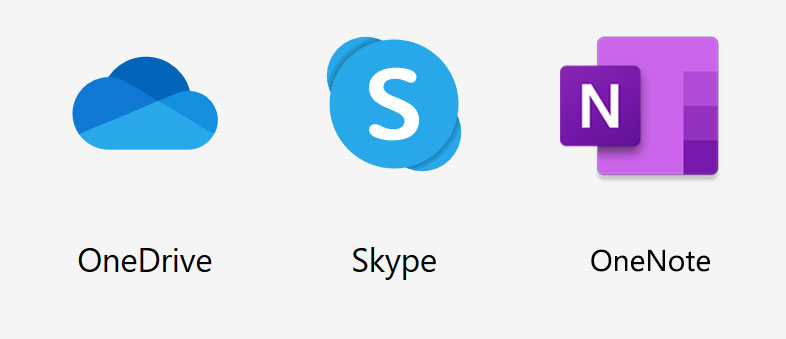
- Up to 6 people
- 1 year subscription
- Works on Windows, Mac, iOS and Android
Microsoft 365 Personal
- One solution for you across all your devices.
- Includes premium Office applications for PC or Mac for 1 user.
- Office applications included
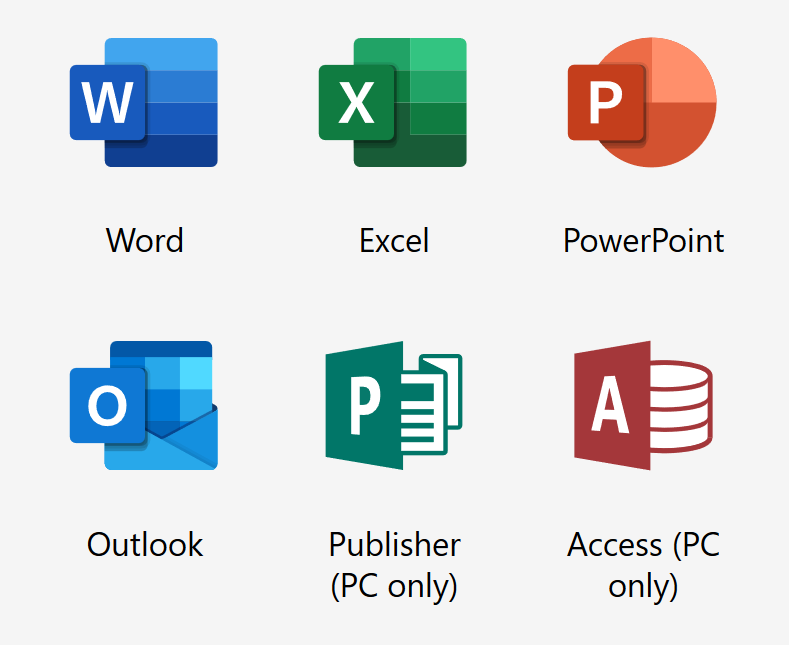
- Additional Benefits
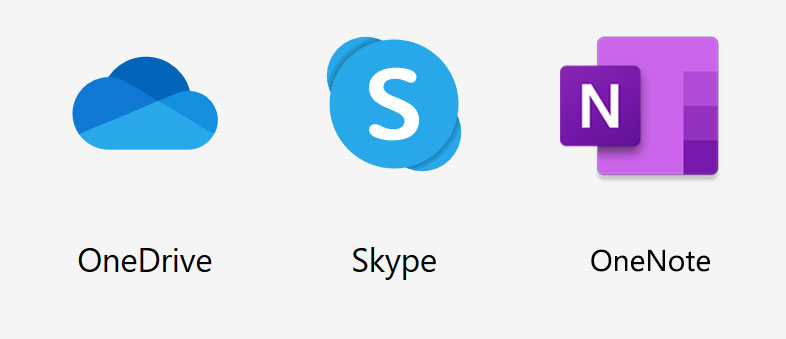
- For 1 user
- 1 year subscription
- Works on Windows, Mac, iOS and Android
Microsoft 365 Business Standard
- Best for businesses that need business email.
- Office applications, and other business services on PC, Mac, or mobile.
- Office applications included
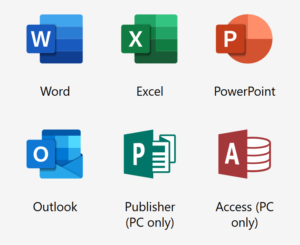
- Additional Benefits
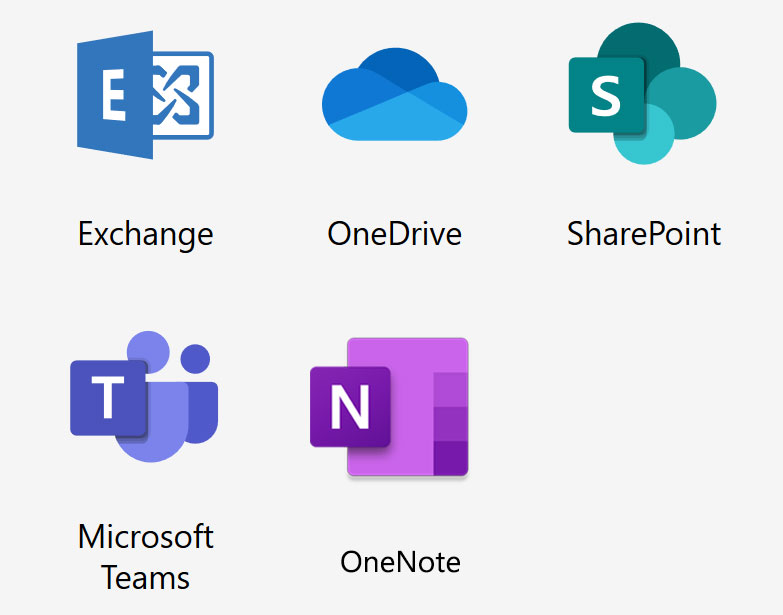
- Manage your business better
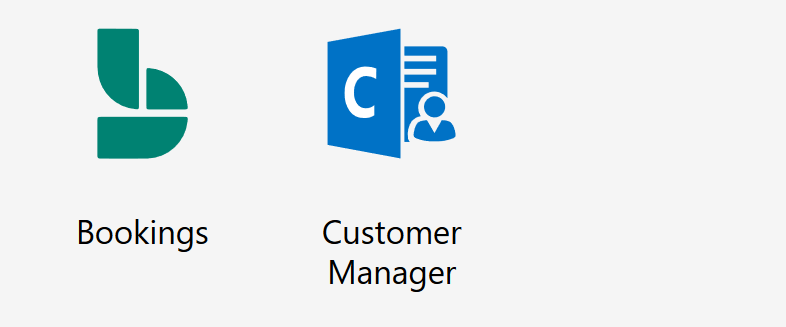
- For 1 user
- 1 year subscription
- Works on Windows, Mac, iOS and Android
1. Office 365 products include features like Ink Editor in Word, 3D in PowerPoint and new data types in Excel. Requires touch enabled device.
2. iOS and Android require separate app download. Office 365 is compatible with Windows 10 and macOS. Application availability and features that come with Office 365 vary by platform and device. Visit www.office.com/information for full system requirements, including compatible versions of Windows 10 and macOS and other feature and device requirements
One-time Purchase Products
Office Home and Business 2021
- Classic Office applications for families and small businesses.
- Office applications included
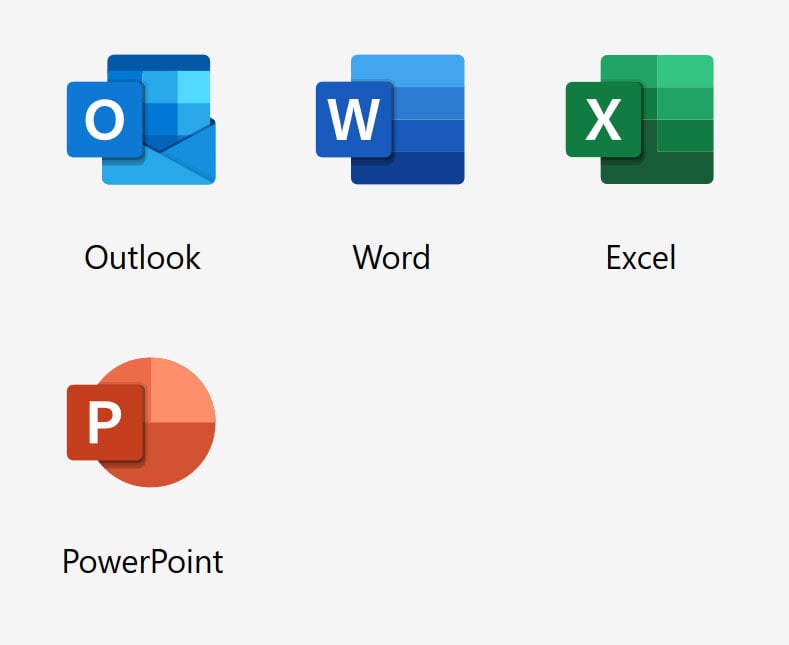
- For 1 user
- Compatible with Windows or macOS
- Learn More
Office Home and Student 2021
- Classic Office applications for students and families.
- Office applications included
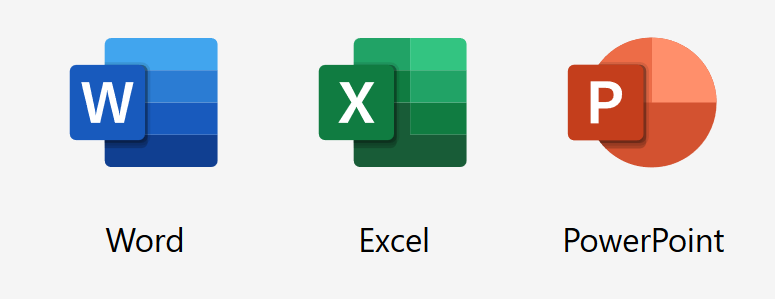
- For 1 user
- Compatible with Windows or macOS
Office Professional 2021
- Office applications for home and commercial use.
- Office applications included
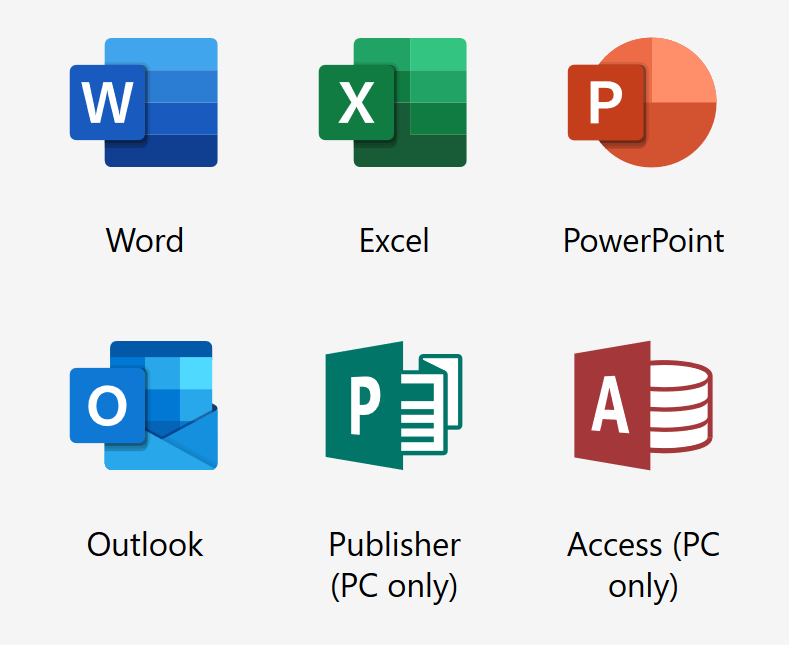
- For 1 user
- Compatible with Windows
Project Professional 2021
- For project management
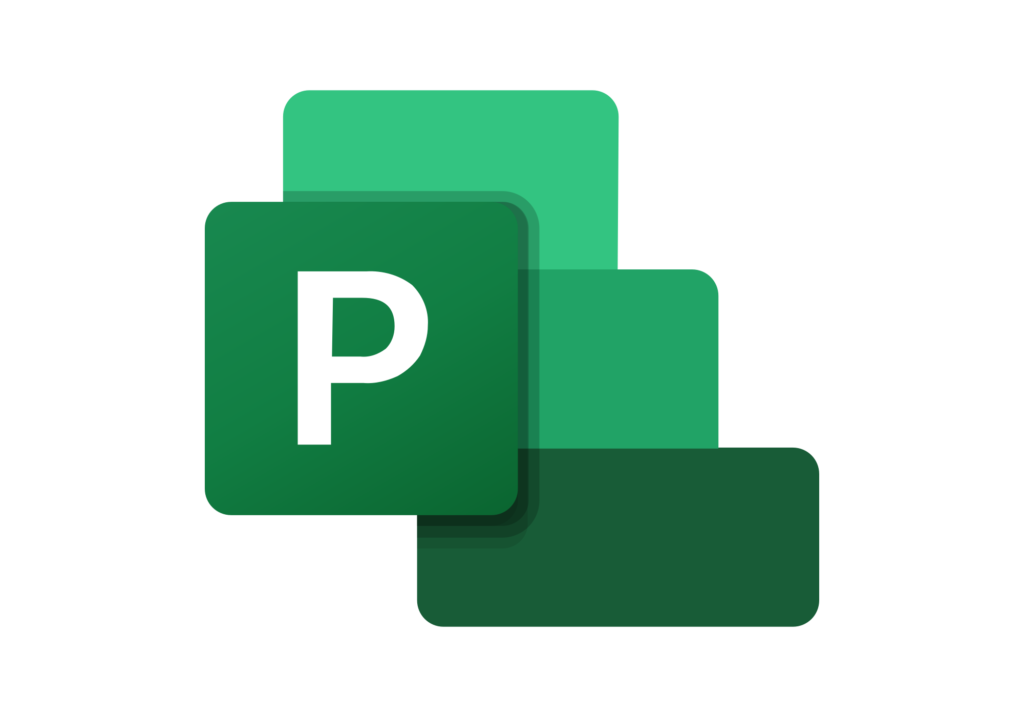
- Features:
- Pre-built templates help you get your project started on the right track
- Sync with Project Online and Project Server
- Users can submit timesheets to capture project and non-project time spent
- Licensed for 1 PC
Project Standard 2021
- For portfolio management
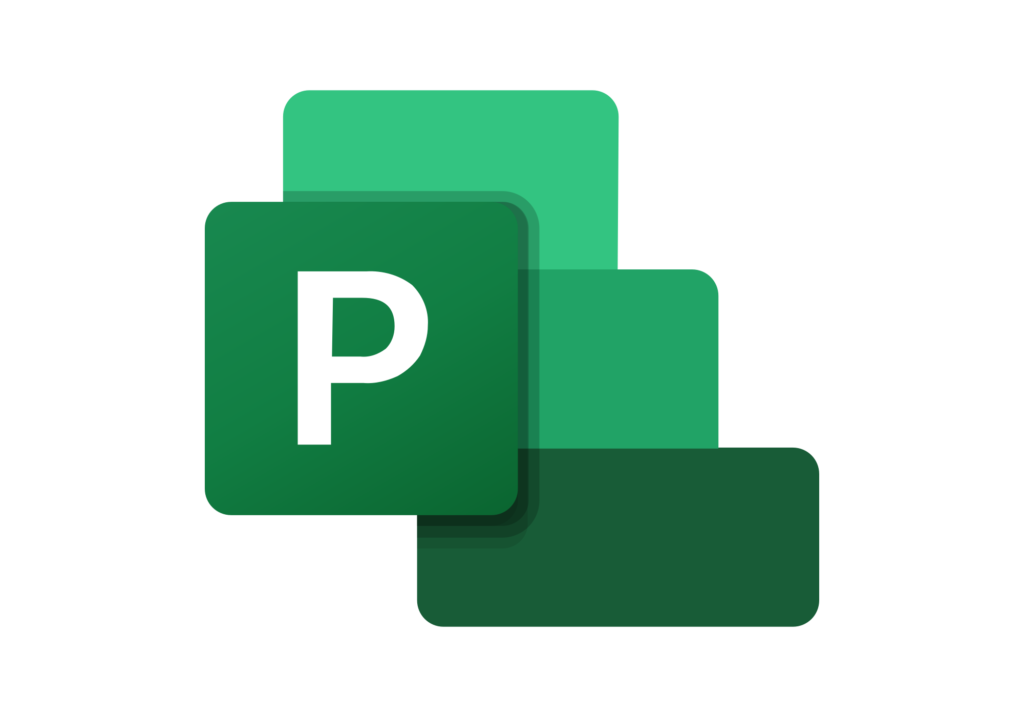
- Features:
- Pre-built templates help you get your project started on the right track
- Familiar automated scheduling tools help you reduce inefficiencies and training time
- Run what-if scenarios to make the most of your task assignments
- Licensed for 1 PC
Visio Professional 2021
- For creating and sharing data-linked diagrams
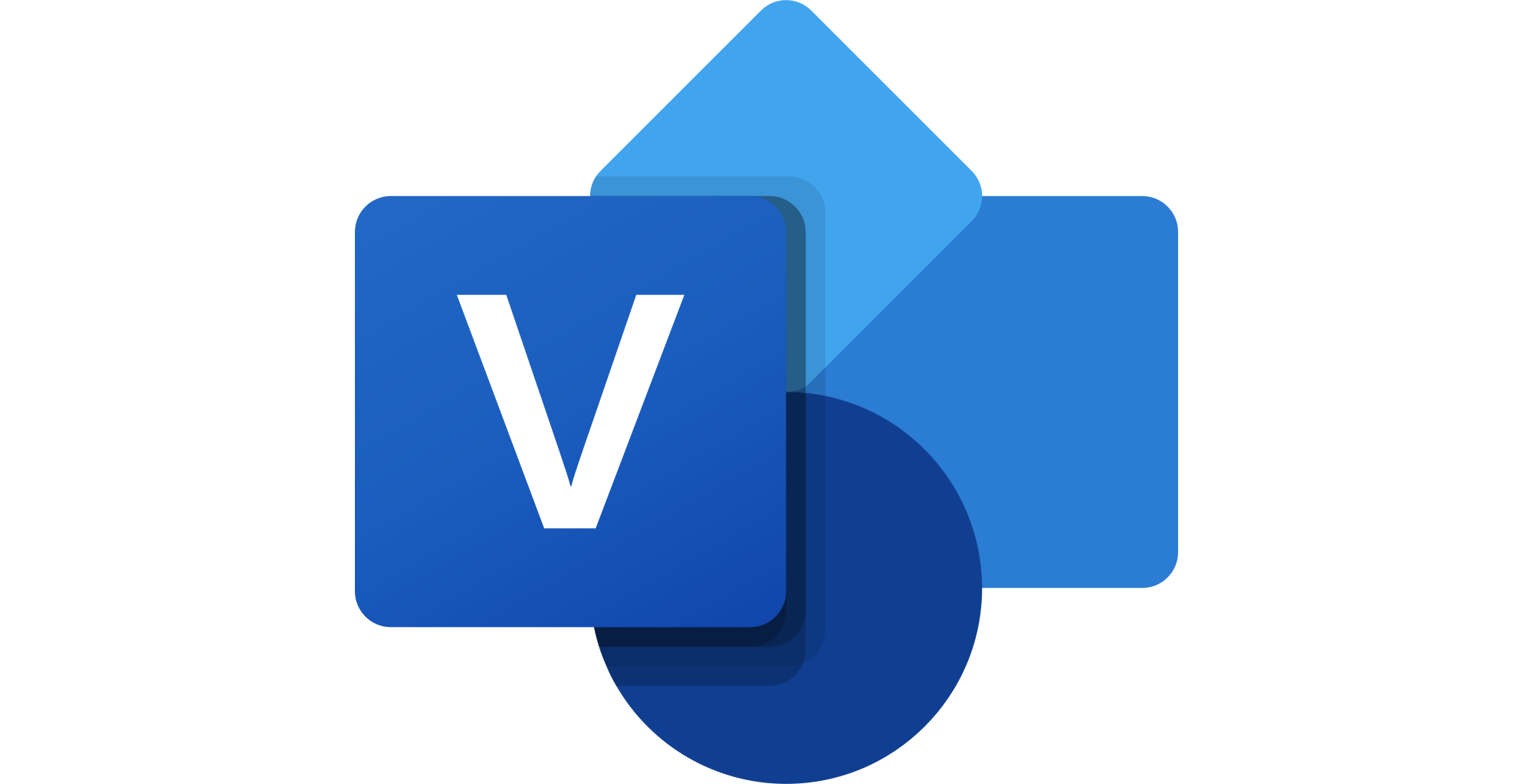
- Features:
- Create professional diagrams easily with ready-made templates and shapes
- Build and validate diagrams that support industry standards, including BPMN 2.0 and UML 2.5
- Use your finger or pen to draw and annotate more naturally on a touch-enabled device
- Licensed for 1 PC
Visio Standard 2021
- For Creating diagrams, organization charts, maps, workflows, and home or office plans
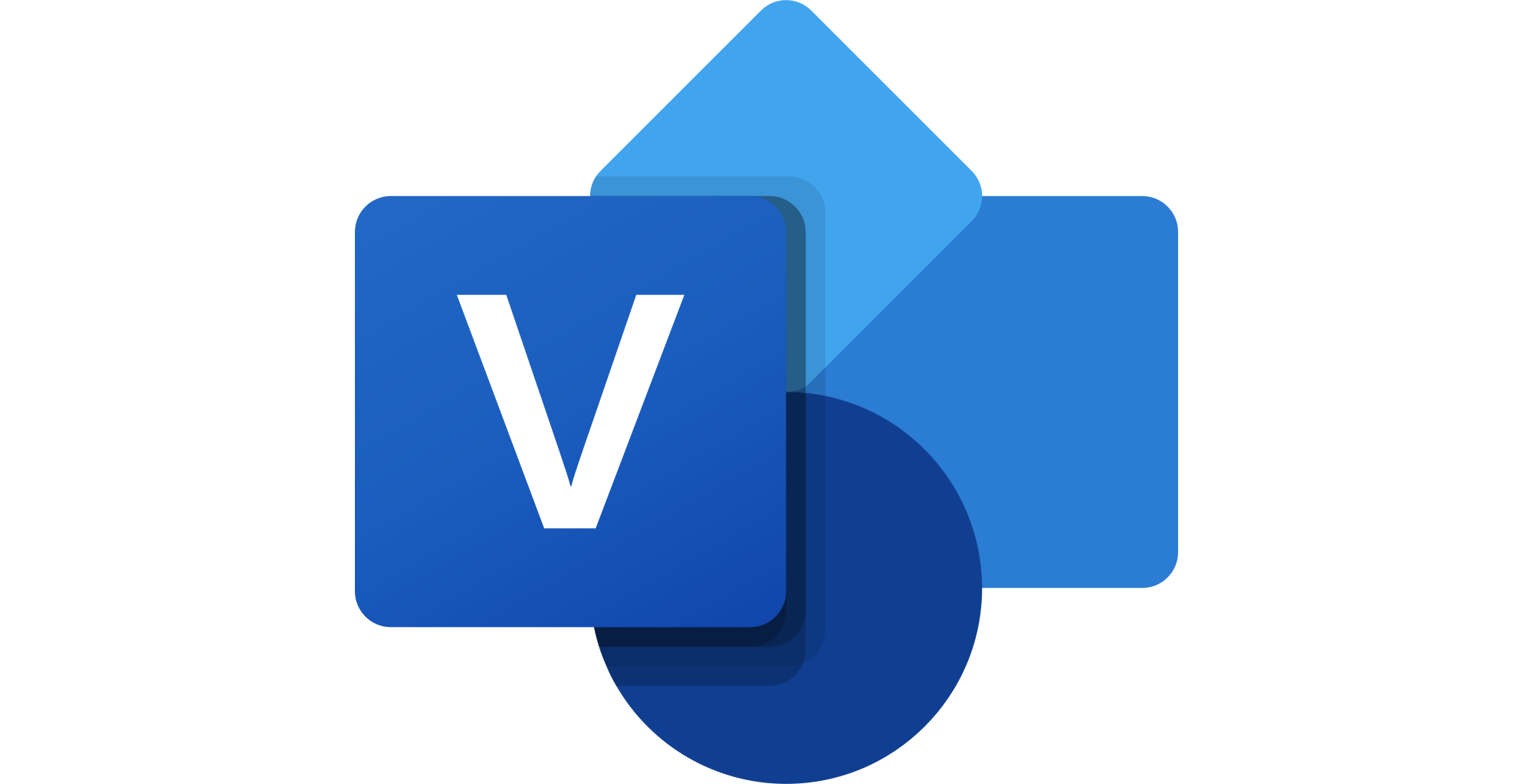
- Features:
- Create professional diagrams easily with ready-made templates and shapes
- Get started quickly with a familiar Office-like experience
- Use your finger or pen to draw and annotate more naturally on a touch-enabled device
- Licensed for 1 PC
Windows 10 Home
- Operating system offering built-in security and applications

- Licensed for 1 PC
- Services and Applications: Mail, Calendar, Photos, Microsoft Edge, and more
Windows 10 Professional
- Operating system offering built-in security and applications plus enterprise-grade security, powerful management tools like single sign-on, and enhanced productivity with Remote Desktop and Cortana.
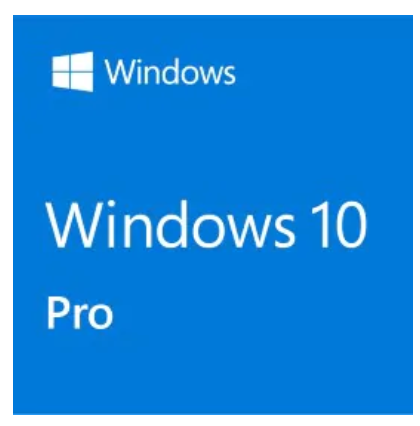
- Licensed for 1 PC
- Services and Applications: Mail, Calendar, Photos, Microsoft Edge, and more
Frequently Asked Questions
How to activate the license:
- End user will receive an email from Microsoft with product key and link to download the product
- Software can be instantly activated after purchase
Maximum number of office licenses that can be activated using the same Microsoft account:
- Users can activate 1 subscription for Microsoft 365 Family and Microsoft 365 Personal and up to 25 licenses for Office Home & Student 2021, Office Home & Business 2021, and Office Professional 2021.
How to install Office:
To install Office 365 or Office as a one-time purchase, visit accounts.microsoft.com on the PC or Mac that you want to install Office on. Sign in with the Microsoft account that you used to purchase, or have already associated, with the subscription or one-time purchase product, and then follow the onscreen instructions to install Office. Learn more about how to install Office.
If you need to set up your account and install Office for the first time, visit https://setup.office.com. Learn more about where to enter your Office product key.
To download and install older versions of Office, visit www.office.com/downloadoffice.
Sign in to download Office
- Go to office.com and if you’re not already signed in, select Sign in.
- Sign in with the account you associated with this version of Office. This account can be a Microsoft account, or work or school account. I forgot the account I use with Office
- After signing in, follow the steps that match the type of account you signed in with.
You signed in with a Microsoft account
- From the Office home page select Install Office.
- Select Install (or depending on your version, Install Office>).
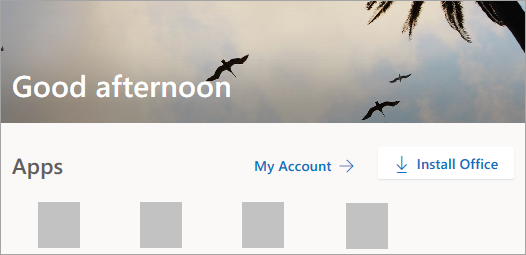
You signed in with a work or school account
- From the Office 365 home page select Install Office apps (If you set a different start page, go to ms/office-install.)
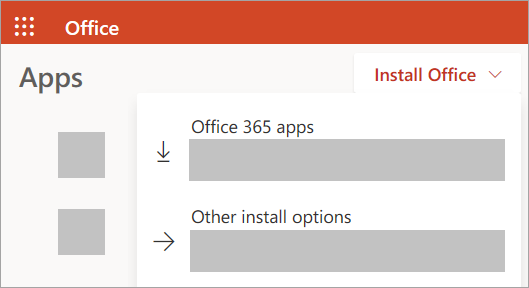
- Select Office 365 apps to begin the installation.
Tip:
The 64-bit version is installed by default unless Office detects you already have a 32-bit version of Office (or a stand-alone Office app such as Project or Visio) installed. In this case, the 32-bit version of Office will be installed instead.
To change from a 32-bit version to a 64-bit version or vice versa, you need to uninstall Office first (including any stand-alone Office apps you have such as Project of Visio). Once the uninstall is complete, sign in again to www.office.com and select Other install options, choose the language and version you want (64 or 32-bit), and then select Install. (See Install Visio or Install Project if you need to reinstall those stand-alone apps.)
- This completes the download of Office to your device. To complete the installation, follow the prompts in the “Install Office” section below. Tip: Don’t see an install option after signing in? There could be an issue with your account. Select Need help? from above and review the solutions under Account questions.
Install Office
- Depending on your browser, select Run (in Edge or Internet Explorer), Setup (in Chrome), or Save File (in Firefox).
If you see the User Account Control prompt that says, Do you want to allow this app to make changes to your device? select Yes.
The install begins.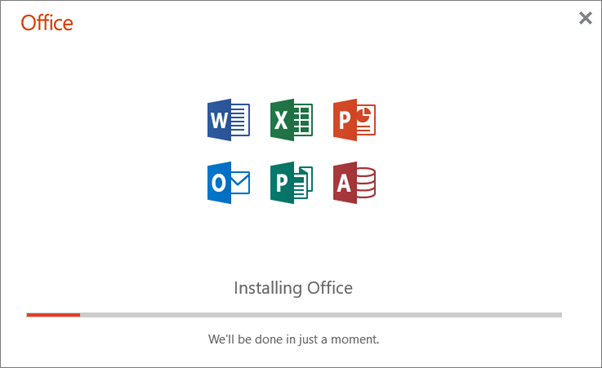
- Your install is finished when you see the phrase, “You’re all set! Office is installed now” and an animation plays to show you where to find Office applications on your computer. Select Close.
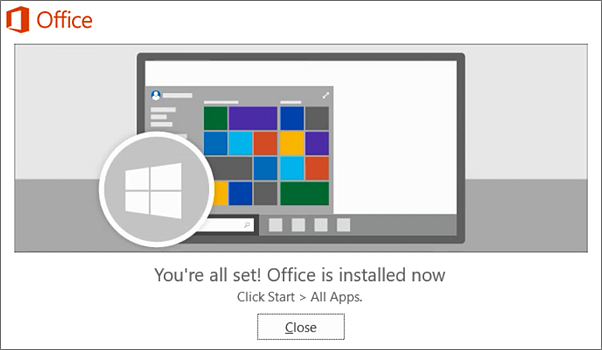
Installation or sign in issues?
If you’re having an installation issue such as Office taking long to install, try Need help? for a list of common issues.
Activate Office:
- To open an Office app, select the Start button (lower-left corner of your screen) and type the name of an Office app, like Word.
If you have Windows 8.1 or 8.0, type the name of an Office app on the Start screen. Can’t find your Office apps?
- To open the Office app, select its icon in the search results.
- When the Office app opens, accept the license agreement. Office is activated and ready to use.
Note: The Activation Wizard appears if Office has trouble activating. Complete the steps in the wizard to finish activating Office.